Si vous utilisez un serveur chez Octopuce piloté à l’aide du panel AlternC, vous pouvez accéder à vos fichiers sur le serveur de plusieurs manière :
- Via le panel dans le menu « gestionnaire de fichiers »
- Via le protocole FTP ou SFTP, en utilisant par exemple le logiciel libre Filezilla sous Windows, Mac ou Linux.
- Via un client SSH, pour saisir des commandes « shell » et transférer des fichiers via rsync ou d’autres utilitaires (usage avancé, nous demander si besoin)
Cette documentation vous explique comme utiliser le protocole SFTP pour vous connecter à vos fichiers
Avertissement : FTP : protocole non sûr
Si vous avez le choix entre utiliser SFTP et FTP, préférez toujours l’utilisation de SFTP, plus sécurisé et marchant mieux (notamment si votre accès à Internet est bridé). En effet, si le protocole FTP, ancien, dispose de versions sécurisées, il n’est pas toujours possible de les utiliser sur vos ordinateurs, aussi en choisissant SFTP, vous vous assurez du bon chiffrement et de la bonne sécurité de vos transferts de donnnées.
Créer un compte FTP/SFTP sur mon AlternC
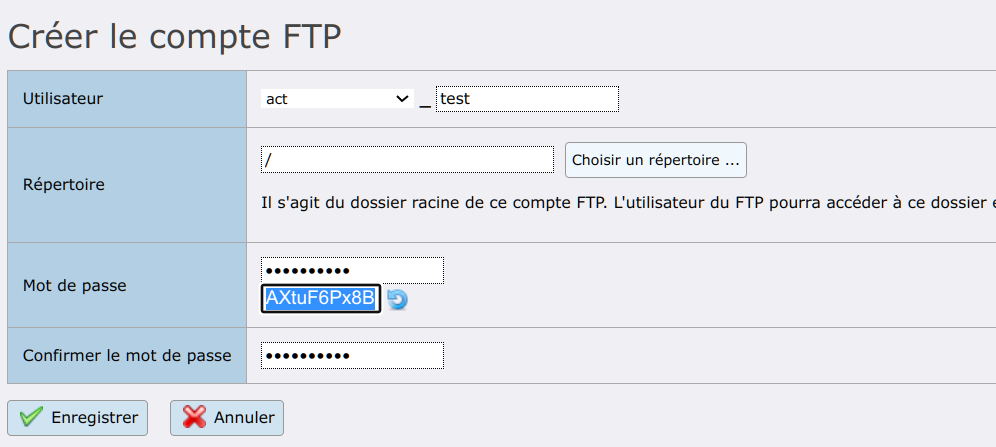
Dans votre panel AlternC, pour créer un compte SFTP, cliquez sur le menu « créer un compte FTP » sur la gauche de votre panel serveur, puis remplissez le formulaire : créer le nom d’utilisateur de votre choix (votre login AlternC par défaut, ou « votre login _underscore_ quelque chose« . Choisissez le dossier cible (ou laissez la racine par défaut) et saisissez un mot de passe ou cliquez sur le bouton pour en générer un pour vous. Enfin, cliquez sur Enregistrer
Quels sont mes paramètres SFTP ?
Si vous savez déjà utiliser SFTP, sachez que les paramètres pour accéder à ce compte sur votre serveur seront :
- Serveur :
votreserveur.octopuce.fr(changez « votreserver » pour le nom de votre serveur, bien entendu 😉 ) - Nom d’utilisateur : le nom choisi dans AlternC (ici
act_testdans notre exemple) - Mot de passe : le mot de passe choisi dans AlternC
- Protocole : SFTP
- Port TCP : 115 (le port habituel est 22, mais il est utilisé ici pour SSH et SFTP est séparé pour des questions de sécurité et d’isolation)
Installer Filezilla sous Windows / Mac / Linux
Pour installer Filezilla pour Windows ou Mac, il faut le télécharger, en vous rendant à l’adresse https://filezilla-project.org/ Une fois la version adéquate téléchargée, installez-là comme n’importe quel autre logiciel
Sous Linux, vous pouvez l’installer à l’aide de l’utilitaire d’installation de logiciels habituel de votre distribution, ou via la commande (sous ubuntu / debian) :
sudo apt install filezilla Configuration de Filezilla pour votre serveur AlternC
Une fois filezilla lancé, vous devez configurer votre compte SFTP
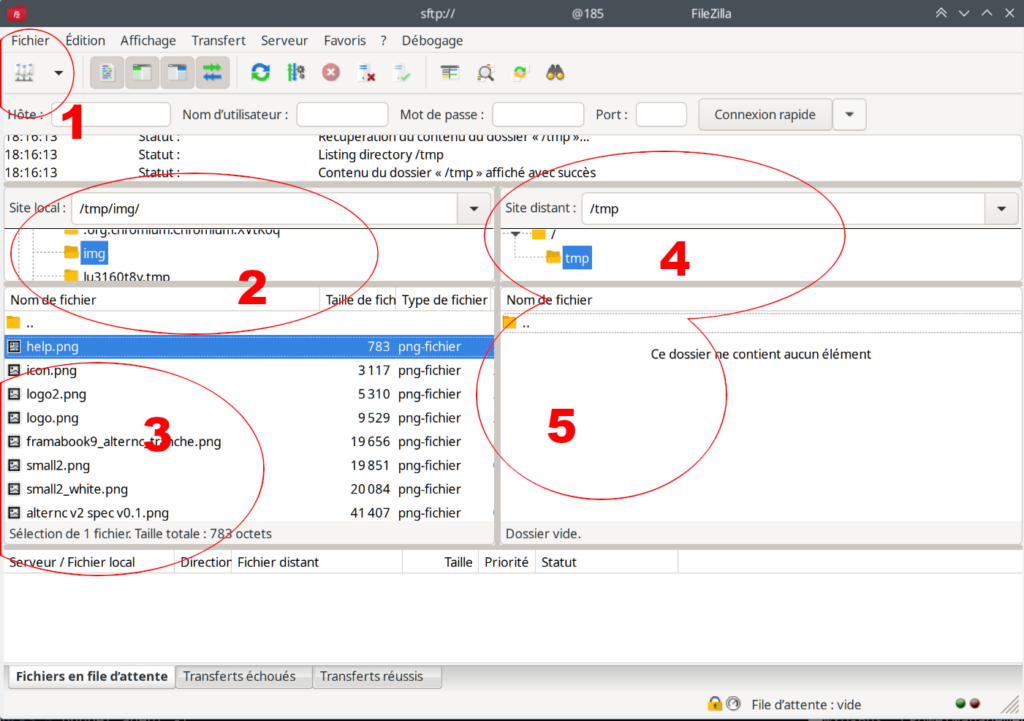
Tout d’abord cliquez sur le bouton en haut à gauche du « gestionnaire de Sites » pour entrer les paramètres de votre compte.
La fenêtre principale ci-dessus montre à gauche les dossiers de votre ordinateur (2) et les fichiers du dossier courant (3), et à droite les dossiers du serveur distant (4) et les fichiers du dossier courant (5)
Pour transférer des fichiers, déplacez dans un sens ou dans l’autre les fichiers ou dossiers.
Paramétrage d’un compte :
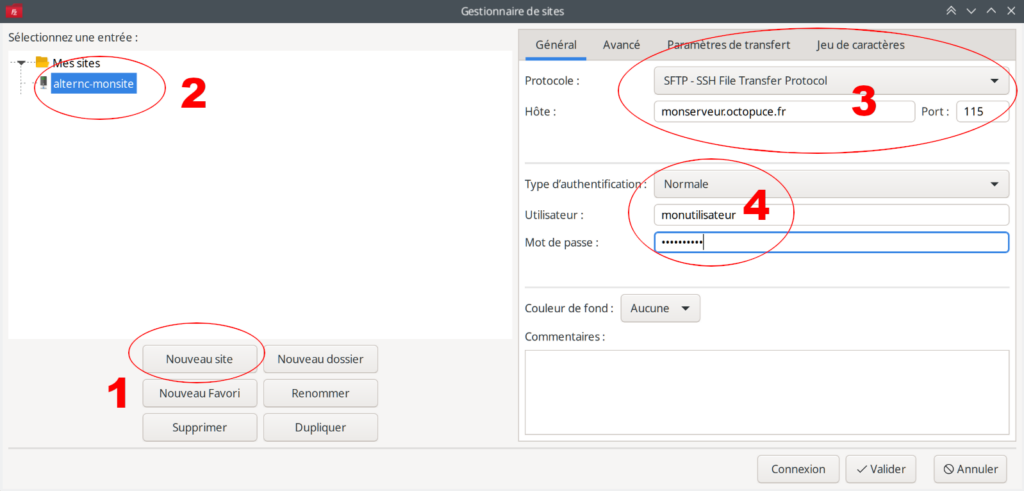
Pour paramétrer votre compte dans le « gestionnaire de sites » Cliquez sur « Nouveau site » (1) puis entrez un nom à ce site (2) (par exemple « mon serveur mon compte »
Ensuite, remplissez les paramètres : (3 et 4)
- Protocole : SFTP – SSH File Transfer Protocol
- Hote (le nom du serveur) votreserveur.octopuce.fr
- Type d’authentification : Normale
- Utilisateur et mot de passe : ceux définis dans AlternC
Vous pouvez alors cliquer sur « Connexion » pour vous connecter à votre compte SFTP et sauver les paramètres en même temps.
La première fois que filezilla vous connectera à votre compte, il vous demandera de confirmer la clé du serveur. Choisissez de l’enregistrer sur votre PC pour s’en souvenir pour les prochaines fois.
Lien direct octo.re/227
