Suite à de nombreuses questions sur nos outils de visioconférences basés sur BigBlueButton & Greenlight, voici la liste des questions les plus fréquemment posées et leur réponse, en espérant que cela vous aide !
- J’ai lancé un enregistrement d’une session mais ne la retrouve pas une fois la session terminée ?
- Peut-on télécharger les vidéos ? si oui, comment ?
- Peut-on retirer de la vue des participants le pdf de présentation sans le supprimer de la liste des uploads ?
- Peut-on voir quelle personne a répondu à quelle question dans le cadre d’un sondage ?
- Peut-on obtenir la liste des participants à un salon ?
- Peut-on sauver les notes partagées ? avec la mise en forme ?
- Est-il possible d’obtenir après une session la liste des participants et leurs heures d’arrivée / départ ?
- Peut-on se connecter à un salon par téléphone ?
- Peut-on répartir dans des groupes privés des personnes connectés par téléphone ?
- Je n’arrive pas à partager mon écran (je suis sous Ubuntu / Linux)
J’ai lancé un enregistrement d’une session mais ne la retrouve pas une fois la session terminée ?
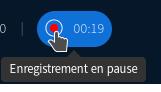
Si vous avez appuyé sur le bouton « enregistrement » lors d’une session de visioconférence, la vidéo doit être traitée une fois le salon fermé.
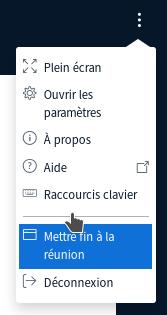
- Il faut déjà s’assurer d’avoir quitté le salon en terminant ce dernier avec « Mettre fin à la réunion »
- Ensuite, il faut être patient : si vous avez 1h d’enregistrement, la vidéo ne sera en ligne qu’environ 1H après la fin de votre réunion
- Enfin, vous retrouverez votre enregistremet en cliquant en haut de votre page web principale sur « Tous les enregistrements », puis sur « Présentation », en face de l’enregistrement concerné pour accéder au lecteur vidéo.
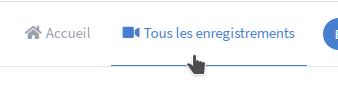

Peut-on télécharger les vidéos ? si oui, comment ?
Oui, c’est possible ! Pendant la lecture de la vidéo, pointez votre souris sur la zone de vignettes des webcam, cliquez avec le bouton droit de la souris, et sélectionnez « save vidéo as » (ou « enregistrer vidéo sous »).
Notez que cela sauvegarde la vidéo des webcam et l’audio général du salon, mais ne sauvegarde ni le contenu déroulé du Chat public, ni la vidéo des présentations/PDF affichées pendant la conférence.
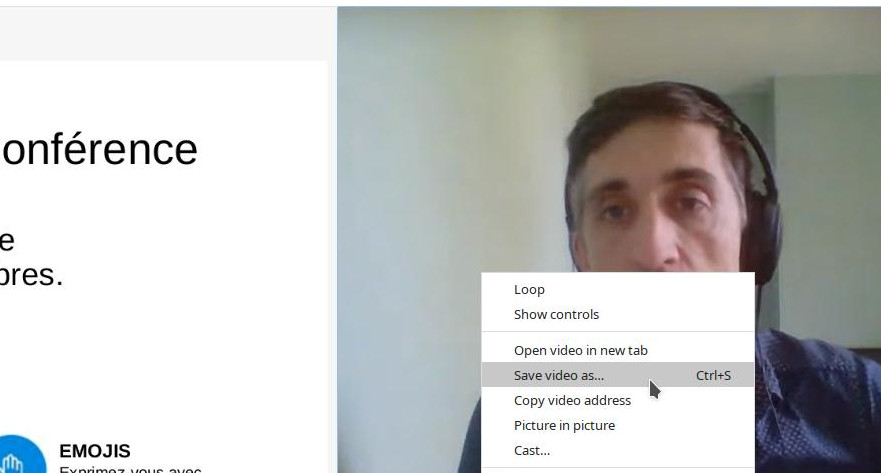
Peut-on retirer de la vue des participants le pdf de présentation sans le supprimer de la liste des uploads ?
À ce jour, il n’est pas possible de retirer de la vue de tous le PDF de présentation sans le supprimer pour cette session.
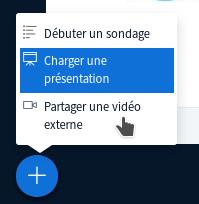
Pour ce faire, en tant que présentateur, cliquez sur le bouton « + » en bas, puis sur « Charger une présentation », puis sur la corbeille « Supprimer une présentation » en face de vos présentations, puis sur « Confirmer » en haut à droite. S’il n’y a plus aucune présentation, les participants ne verront que les webcam dans la partie droite.

Autre possibilité : vous pouvez ajouter une page foncée à votre présentation et montrer cette page là aux participants lorsque vous n’avez pas besoin de présenter quelque chose, les couleurs foncés seront moins agressives que le blanc pour l’œil. (une page blanche pouvant être utile pour pouvoir gribouiller dessus avec le tableau blanc)
Peut-on voir quelle personne a répondu à quelle question dans le cadre d’un sondage ?
Dans le cadre d’une formation, il peut être pratique de savoir qui a répondu quelle réponse lors d’un sondage, afin d’évaluer les élèves. Pour cela, quand vous lancez un sondage, La personne ayant le rôle de présentateur peut voir les réponses nominatives des élèves en bas de la colonne centrale comme montré ci-dessous :
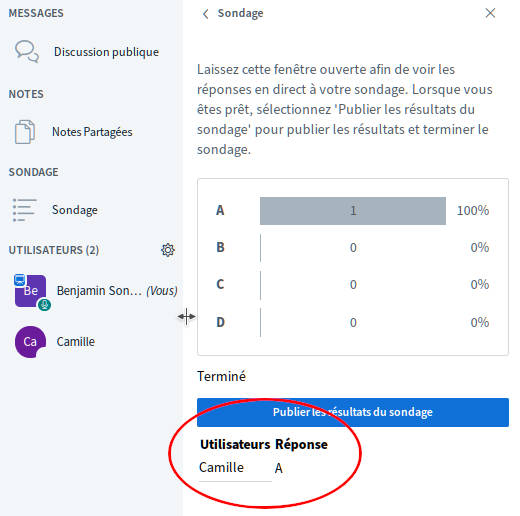
Vous pouvez si besoin sélectionner le texte reprenant l’ensemble des réponses, le copier et le coller sur votre ordinateur pour pouvoir retrouver ces résultats une fois la formation terminée. (Car les résultats des sondages ne sont pas sauvés dans la vidéo)
Peut-on obtenir la liste des participants à un salon ?
Oui ! Il faut cependant penser à le faire au bon moment, en général au milieu de la session, quand tout le monde est là, et surtout avant que la session soit terminée !
En haut de la liste des participants, cliquez sur l’icone engrenage puis sur le bouton « Sauvegarde les noms d’utilisateur«
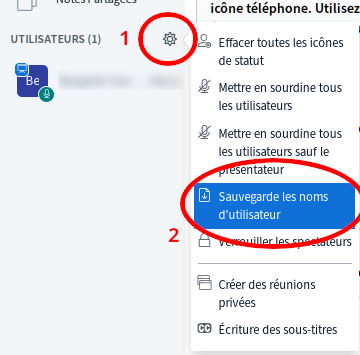
Peut-on sauver les notes partagées ? avec la mise en forme ?
Vous pouvez tout à fait sauver les notes partagées avec la mise en forme, mais de même que pour la liste des participants, il faut bien penser à le faire avant la fermeture du salon, sinon vos notes seront perdues. Pour cela, il suffit, dans les notes partagées, de cliquer sur le bouton « export » et de choisir son format de sortie, par exemple HTML ou ODT, pour obtenir un fichier avec la mise en forme préservée !
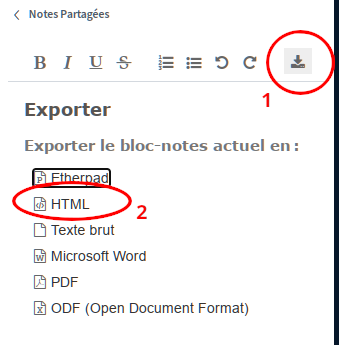
Est-il possible d’obtenir après une session la liste des participants et leurs heures d’arrivée / départ ?
Faire l’appel peut en effet être utile et répondre notamment à des besoins de preuve de présence pour le financement de formations par exemple.
Il est tout à fait possible d’obtenir un rapport pour un salon donné, à condition que votre serveur soit équipé de cette fonctionnalité. Octopuce a en effet écrit un code permettant de disposer de rapports détaillés de présence dans chaque salon. Dans ce cas, il faut bien entendu nommer votre salon de manière explicite, et que chaque participant se soit identifié avec un prenom nom ou pseudonyme reconnaissable par vous. Si vous avez votre propre serveur, parlez-en nous et nous installerons cette fonction sur votre serveur, avec envoi automatique de rapports quotidiens.
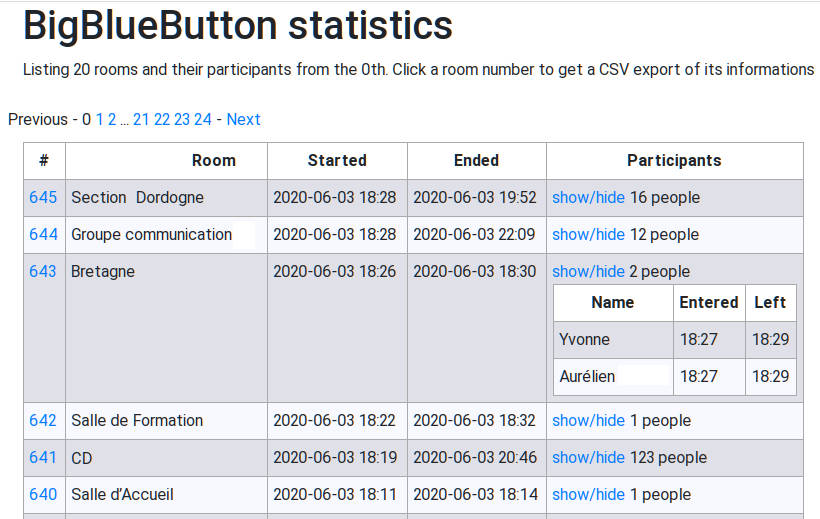
Peut-on se connecter à un salon par téléphone ?
Cela est tout à fait possible, quand vous êtes connecté à un salon, vous voyez un numéro de téléphone commençant pas +339 (ou 09) et un code PIN à 5 chiffres qui sera demandé pour rejoindre ce salon. Ces numéros de téléphones sont des numéros français, joignables depuis le monde entier, et ne sont pas surtaxés.
Peut-on répartir dans des groupes privés des personnes connectés par téléphone ?
Vous pouvez créer des groupes de travail temporaire en cliquant sur l’engrenage puis « Créer des réunions privées ». Hélas, à ce jour, ces réunions privées ne peuvent pas contenir de personne ayant rejoint la réunion avec un numéro de téléphone en 09 et un code PIN à 5 chiffres.
Je n’arrive pas à partager mon écran (je suis sous Ubuntu / Linux)
Si vous utilisez Ubuntu ou une distribution Linux utilisant Wayland, le partage d’écran peut ne pas marcher du tout. (Notez qu’il ne marche sur aucune application web, donc pas non plus dans meet ou teams…)
La solution est disponible sur cette page en anglais Elle consiste à désactiver le logiciel Wayland pour revenir à Xorg / X11. Cela n’a pas de conséquence importante.
La documentation en français de la plus efficace des solutions est ci-dessous :
dans un terminal, tapez la commande :
echo $XDG_SESSION_TYPE
Si la réponse est « wayland » vous pouvez le désactiver ainsi :
tapez (pour modifier la configuration du gestionnaire graphique au démarrage)
sudo nano /etc/gdm3/custom.conf
décommentez cette ligne : (enlevez le # au début de la ligne)
WaylandEnable=false
sauvez et quittez nano (ctrl-x puis o puis entrée)
redémarrez votre ordinateur,
Et voila, le partage d’écran doit désormais marcher !
(merci à S.Bortzmeyer pour cette astuce !)
Lien direct octo.re/11
